
linux
Istilah SSH cukup populer di kalangan posisi IT. Karena istilahnya yang memang bahasa inggris, dan membutuhkan keahlian khusus. Lalu bagaimana cara menggunakan SSH untuk remote server? Saya akan bantu kamu ngulik biar lebih mudah dan cepat mengerti.
Istilah SSH
SSH adalah kepanjangan dari Secured Shell. Pada dasarnya SSH adalah sebuah tools yang berguna untuk login ke server yang tidak secure, dengan metode cryptographic network protocol. Jadi seseorang memungkinkan login ke server dengan aman tanpa takut di awasi.
Perlu pengetahuan dasar Linux
Sebuah server bisa mempunyai sistem operasi yang berbeda-beda. Namun dari semua rata-rata dan berdasarkan pengalaman, yang paling banyak digunakan adalah sistem operasi Linux. Bisa dikatakan hampir 90% orang lebih suka menggunakan Linux. Oleh karena itu pengetahuan dasar tentang linux adalah suatu keharusan.
Beberapa orang mungkin masih mengenal kalau Linux itu adalah sebuah sistem operasi. Padahal sebenarnya bukan. Linux adalah sebuah kernel, bukan sistem operasi. Di Linux lebih familiar dengan sebutan distro. Macam distro seperti Ubuntu, CentOS, dsb.
Login ke SSH
Bagi kamu yang menggunakan versi Windows, maka untuk bisa login ke SSH server perlu tool tambahan yang bernama putty. Pilih download opsi the SSH and Telnet client itself. Sedangkan x64 atau x32 tergantung dari arsitektur mesin PC kamu. Rata-rata sekarang sudah x64 semua.
Namun pada versi Windows 10, kamu bisa login ke SSH menggunakan cmd dari Windows. Tentunya dengan syntax yang sama dengan syntax windows.
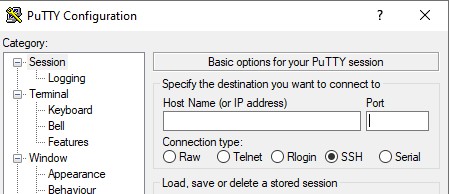
Andaikata kamu mempunyai data login ke server, maka mari kita praktekan gimana caranya login.
Isikan Host Name (or IP address) dengan IP server kamu. Lalu isikan Port dengan angka port server ssh. Pada umumnya port 22. Namun beberapa penyedia server mengubah port SSH untuk alasan keamanan.
Baca juga : VirtualBox: Install VestaCP CentOS 7 Minimal
Setelah masuk, maka masukkan username akses yang kamu punya. Misalkan root. Sedangkan password silakan ketik password yang disediakan.
Mungkin kamu bakal kaget, karena setelah memasukkan username root, lalu memasukkan password, kursor keyboard tidak terlihat. Tenang saja, memang seperti itu. Jadi kursor keyboard memang tidak terlihat.
Baca juga : Test Server Linux di Localhost
Selamat, ketika kamu sudah berhasil memasukkan username dan password, maka kamu akan login ke interface shell.






